Introduction
At the end of this article, you will be able to set up your Wi-Fi network on the touchscreen Almond Router. At the end of the article, you can also find attached documents that may assist in the Almond router configuration. Should you need any assistance, feel free to contact our support department.
Almond router ports
The touchscreen LCD located at the front of your Almond router will be used to configure most of the settings included in this guide. You will also find three network ports and power ports located on the back of the device. If you wish to configure the Almond as a router, you must connect the Ethernet cable into the WAN port before starting the wizard. The cable may be a network cable, fibre cable or the cable advised by our support team. The LAN port may be used to connect other wired network devices to the Almond.
Connecting your Almond router
During the provisioning process, our service team will let you know your technology type. Here's what you'll need for each different connection type:
- • FTTP requires a router
You should already have an NBN utility box connected from outside into the premises NTD (NBN connection box). You will need to connect using ethernet cable from the NTD to a router to facilitate your NBN connection.
For further information, please refer to NBNco FTTP Preparing Guide.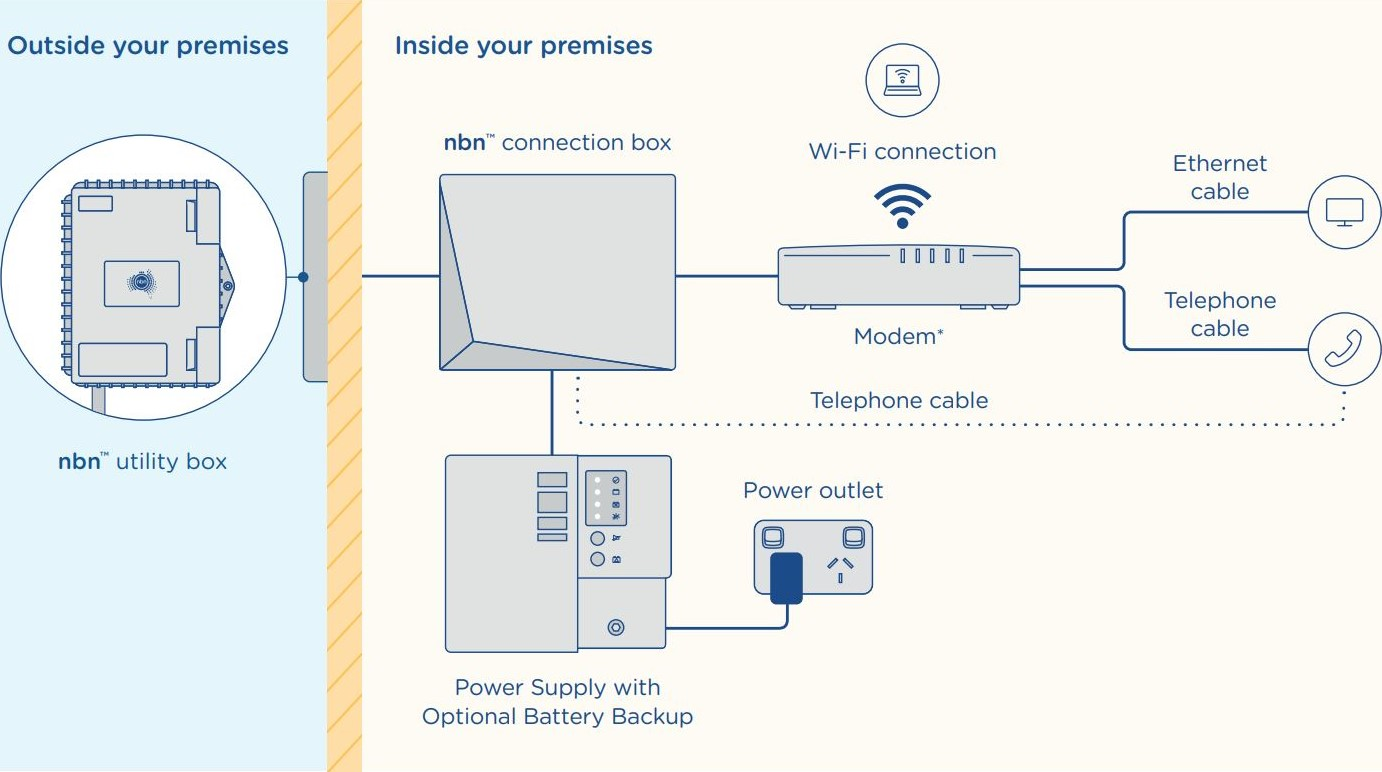
- • HFC requires a router
You will need to connect a coaxial cable (usually white) from the wall outlet to the back of the NTD (NBN connection box). After this, you will need to connect using ethernet cable from the NTD to a router to facilitate your NBN connection.
For further information, please refer to NBNco HFC Preparing Guide. - • FTTN and FTTB requires a modem-router all-in-one unit or a modem and a router
Connect the telephone cable from the wall outlet to a modem-router to facilitate your NBN connection. The modem-router also functions as an NTD.
For further information, please refer to NBNco FTTN Preparing Guide and NBNco FTTB Preparing Guide. - • FTTC requires a modem-router all-in-one unit or a modem and a router, often NBN supplies the modem, check if you have one onsite ready to go
A telephone cable from the wall outlet to the NCD (NBN connection box, NBN supplied modem) should already be connected. You will need to connect using ethernet cable from the NCD to a router to facilitate your NBN connection. In FTTC connection types the NBN connection box is referred to as an NCD.
For further information, please refer to NBNco FTTC Preparing Guide.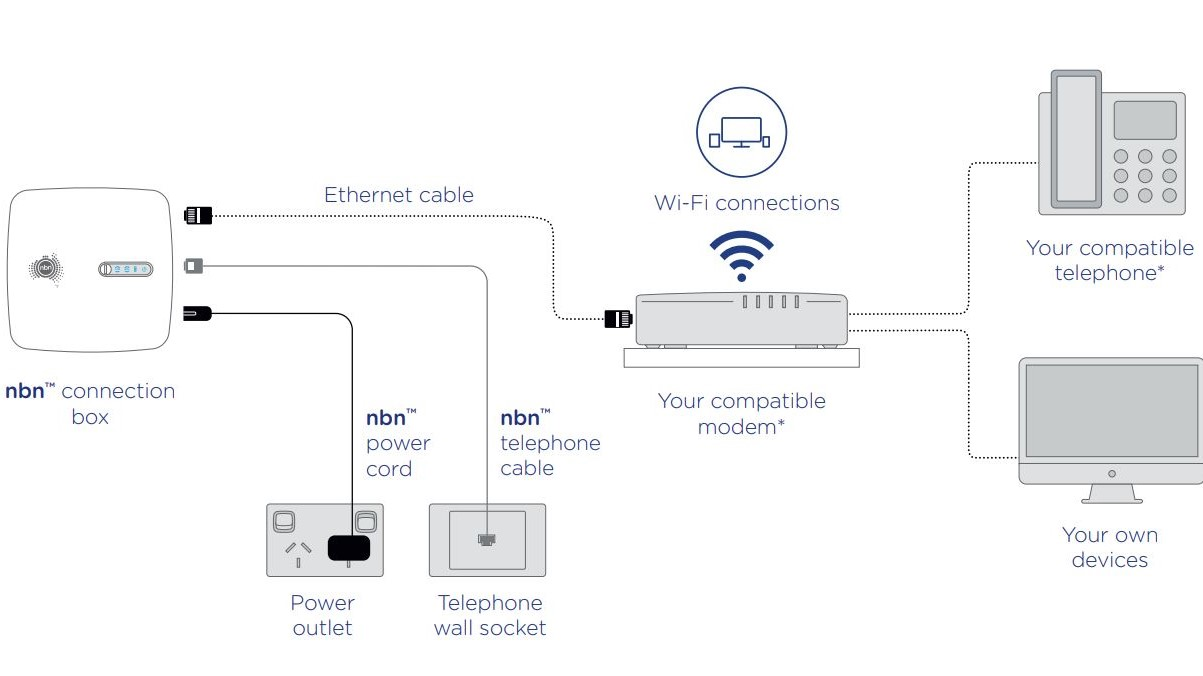
Almond battery
Before you begin configuring your new Almond router, we highly recommended rebooting the device first. If your modem has a battery, please remove it following the instructions below and wait for one-minute before re-inserting it. Otherwise, unplug the AC adapter and then plug it back into the power outlet.
Setup wizard
The first step when setting up your Almond router is to select the language and the region you reside in. Next, your Almond router will automatically save the settings and reboot.
Once it has rebooted, the steps below will be displayed on your screen. Firstly, you need to connect the Ethernet cable to the indicated WAN port located on the back of the router. Then, select a location name from the list presented in step 2 and press "next".
If you wish to configure your Almond as the main router, select the "Set up a Wifi System" option by ticking the checkbox in step 3. If you haven't yet plugged in the Ethernet cable to the router, you will be required to do so in this step. Next, you must select the IP distribution mode on your network. In most cases, DHCP or cable modem are the best options for standard networks. However, DSL dialup or static/manual IP might be chosen according to your network requirements.
The following step requires you to enter the username and password provided by our provisioning team via email. If you do not know these credentials, please check your emails and spam mailbox. The next window will require the connection type. If you are unsure of your connection type, please review the NBN website to obtain the information.
Next, fill in the name and password fields in step 5. Users will be required to enter them to connect to the Wi-Fi network. Please note, ensure that the "Enable 4G Backup" checkbox is unticked and press the arrow on the upper-right corner of the screen.
Lastly, save the configuration and download the "Almond app". Through this app, you will have online remote access to manage the devices connected to the router.